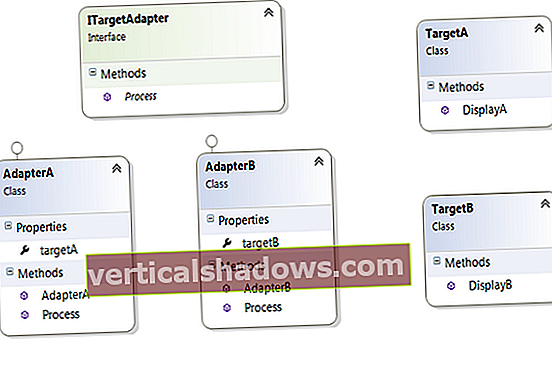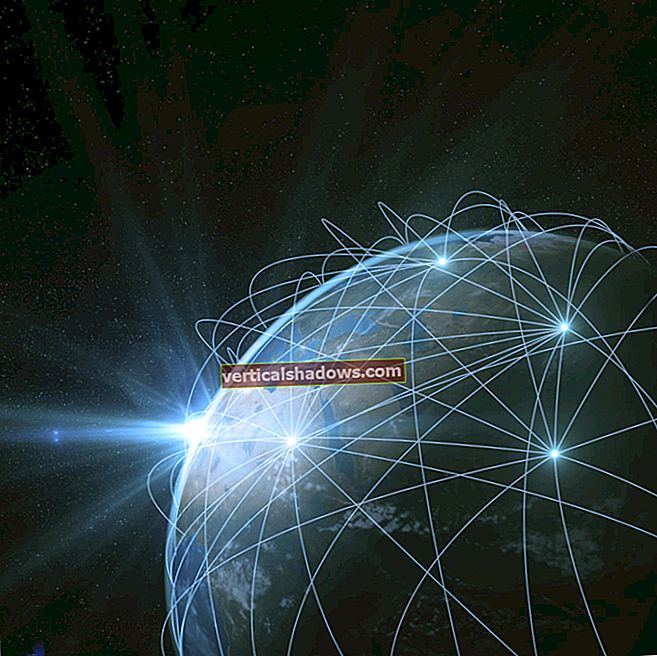Min artikel “Linux Amazon EC2 tutorial: Sådan opsættes en EC2-forekomst” viser dig, hvordan du konfigurerer Amazon Web Services 'computertjeneste, hvis du bruger Linux (specifikt Ubuntu Linux). Men hvad hvis du er en Microsoft Windows-butik? Det er, hvad denne artikel forklarer.
Så længe du bruger en lille forekomststørrelse og ikke allerede har tilmeldt dig, kan du prøve EC2 gratis. Ikke alle forekomststyperne (som varierer efter processor og hukommelse) og lagerstørrelser er gratis, men brugergrænsefladen guider dig om hvad der er og ikke er gratis. Hvis du ikke har tilmeldt dig, skal du gøre det nu.
(For en dybere primer på EC2, se Sean Halls EC2-tutorial fra 2012, men bemærk, at han gør tingene på kommandolinjemetoden, mens du i dag kan gøre tingene på den grafiske måde, som dette indlæg viser. Stadig, hvis du vil ved hvad rute 53 og så videre betyder, læs Halls artikel.)
For at komme i gang skal du logge ind på EC2 Management Console.
Management Console er en slags UI mareridt. Den indeholder alle tænkelige Amazon Web Services-produkter, som du muligvis kan bruge. Nogle af kategorierne er lidt vilkårlige. Heldigvis er EC2 øverst. Klik på EC2.
Når du har klikket på EC2, befinder du dig på EC2 Dashboard. Det fortæller dig blandt andet, om du har kørende forekomster. Der er også en stor blå Start Instance-knap. Klik på det.
Trin 1: Vælg et Amazon-maskinbillede
Herfra beder AWS dig om at vælge et Amazon-maskinbillede (AMI). Tænk på det som en type skabelon til virtuel maskine. Den leveres forudinstalleret med et operativsystem. Rul lidt ned.

Vælg det Windows Server 2016 gratis kvalificerede billede ved at klikke på den blå Vælg-knap ved siden af det.
Trin 2: Vælg en forekomsttype
AWS beder dig nu om at vælge en forekomsttype. Bemærk, at forekomster adskiller sig i antallet af virtuelle CPU'er (vCPU), hukommelse, tilgængelig lagerplads og netværksydelse. Dette eksemples behov er ringe, så vælg standardfri tier.micro-forekomst (bemærk navnene ændres nogle gange; vælg den gratis). Klik på knappen Næste konfigurer instansdetaljer.

Dette fører dig til en anden af Amazons mindre salte brugergrænseflader. Herfra kan du ændre:
Antal forekomster:Antallet af forekomster, du starter, hvilket betyder, at du starter to virtuelle computere på én gang. Standard er 1, lad det være.Købsmulighed:Klik ikke på Request Spot Instances. Hvis du gør det, betyder det, at du byder på din forekomst, og hvis andre byder mere, men under detailprisen, lukker Amazon dig ned. Der er ikke meget mening med at vælge dette, når du bruger det gratis niveau. Kontroller ikke dette, vi byder 0.Netværk:Dette er den virtuelle private sky. Grundlæggende lader Amazon dig have flere isolerede virtuelle netværk. I øjeblikket har vi kun en. Lad det være som det er.Undernet: Dette er en anden måde at isolere IP-intervaller på. Lad os også lade det være.Tildel offentlig IP automatisk:Vi har absolut brug for dette aktiveret. Amazon-forekomster kan have to IP'er: en, der er en privat IP, der kun kan oprette forbindelse til andre EC2-forekomster på den samme VPC, og en offentlig IP, som du kan oprette forbindelse til fra hvor som helst på internettet. Hvis du implementerer et mere indviklet system, ville du have nogle forekomster, der kun ville have private IP'er. I dette tilfælde har vi bestemt brug for en offentlig IP; ellers kunne vi ikke oprette forbindelse.Lukningsadfærd:Her er drager. Indstil dette til Stop, som er standard. Valget Afslut betyder faktisk at slette eller brænde det hele uden brandforsikring.Aktivér opsigelsesbeskyttelse:Lad dette være fra for dette eksempel. Generelt tjekker jeg dette. Det er en sikkerhed, der forhindrer dig i at slette forekomster, når du ikke mener det.Overvågning:Amazon har en overvågningssuite kaldet CloudWatch. Vi har ikke brug for dette indtil videre.Lejemål:Hvad der virkelig får økonomien til EC2 til at fungere er, at din instans sandsynligvis ikke gør noget for det meste. Indstillingen Delt giver mest mening for det, fordi du deler backend-ressourcerne med andre brugere, når din instans ikke kører, hvilket sænker dine omkostninger. Hvis du forsøger at opnå maksimal ydelse, skal du dog vælge Dedikeret vært. Der er også en mulighed for at have en dedikeret instans, hvilket betyder at den kører på en vært dedikeret til din brug, men flere (af dine) forekomster kører muligvis på den samme hardware. I dette eksempel skal du vælge Delt; vi går billigt.
Trin 3: Konfigurer instansdetaljer

Trin 4: Føj lagerplads til din forekomst
Klik nu på Tilføj lagerplads. Opbevaring er diskplads. Du har muligheden for straight General Purpose (SSD), Provisioned IOPS (SSD) eller Magnetic. Fordi opbevaring til almindeligt formål er berettiget til det gratis niveau, skal du vælge det. Hvis du har brug for ydeevne, vælger du indstillingen Provisioned IOPS. (Jeg er ikke sikker på, hvorfor nogen ville overveje at vælge magnetiske diske som de hule, som folk brugte, da jeg var lille. Vi kunne have en stor fed disk med en kæmpestor 30 GB, men lad os holde os til 8 GB (standard). Hvis vi ville, vi kunne have mere end et bind (diskpartition), men det har vi ikke, så klik på Næste: Tilføj tags nederst.

Trin 5: Føj tags til din forekomst
Mærker er kun nøgleværdipar, der er knyttet til forekomsten. Du kan bruge dem til hvad som helst. På mit arbejde bruger vi dem til omkostningscentre og ledelse. Der er endda scripts, der automatisk lukker forekomster, hvis folk lader dem være på. AWS er dyrt, og det svarer til at lade lyskontakten være tændt, kan dræne den gamle bankkonto temmelig hurtigt.
I dette eksempel laver vi bare en lille testforekomst og implementerer ikke en hel devops-styringssuite, så du kan bare klikke på Næste: Konfigurer sikkerhedsgruppe.

Trin 6: Konfigurer din sikkerhedsgruppe
Inden du gør noget på sikkerhedsskærmen, skal du gå til en anden browserfane og skrive bogstavet hvad er min ip. Du får en IP-adresse som den falske, jeg lige har fudget på dette skærmbillede (71.182.95.5). Dette er en 32-bit IP-adresse. Kopier det.
I Windows kaldes den terminaltjenesteprotokol, du bruger til at foretage et fjernlogin, RDP (Remote Desktop Protocol). Så på EC2-konsolens skærmbillede Konfigurer sikkerhedsgruppe skal RDP være den type, der er valgt.
Som standard slukker Amazon-firewalls alt på din offentlige IP-adresse. Standard på denne skærm er at lade SSH være åben til 0.0.0.0/0, hvilket betyder hele verden. Indsæt din IP i tekstboksen, og tilføj /32 i slutningen. Det /32 betyder hele IP-adressen og kun denne adresse.

Hvis du sætter 71.182.95.5/24, enhver IP, der begynder med 71.182.95, kunne komme til SSH-porten. Hvis du sætter /16, enhver med en IP begyndende 7.182 ville komme til SH-porten. Hvis du sætter /8, enhver, hvis IP startede med 71, ville komme til havnen. Dette betyder ikke, at de kunne logge ind; men de kunne oprette forbindelse til TCP / IP-porten. Husk: Selv SSH har sårbarheder.
Det er også muligt at bruge IPv6-adresser (hvis din IP er meget længere og har : s, det er en IPv6-adresse). Bare skift /32 til /128. Klik på Gennemse og start for at fortsætte.
Trin 7: Gennemgå din forekomst
Denne næsten sidste skærm giver dig en chance for at rette eventuelle fejl. Jeg laver ikke fejl, så jeg klikker bare på Start. Men du vil måske gennemgå dit eget arbejde.
Trin 8: Start din forekomst
Som Windows-bruger er du sandsynligvis ikke så vant til at downloade disse nøglefiler, som du gør til SSH. Opret dog bestemt et nyt nøglepar og download det ogikke miste det nogensinde til Windows på EC2. Du skal bruge det for at logge ind.
Når du har downloadet nøglen, skal du klikke på knappen Start forekomster.
Hvis dette er første gang i EC2, skal du oprette et nyt nøglepar. Hvis du har været i EC2 før, kan du vælge en, du allerede har brugt.
Du skal downloade nøglen, før du kan komme videre. Download nøglen, og klik derefter på Start instans.

På det næste skærmbillede får du besked om, at din forekomst er i gang. Klik på dets instans-ID (den lange hex efter "initieret").

Du føres til en statusskærm, der viser, at forekomsten afventer. Vent enten, eller klik på knappen Opdater, indtil du keder dig.
Når forekomsten endelig kommer op, skal du højreklikke på den og vælge Hent Windows-adgangskode.

Husk den nøglefil? Vælg det, og klik på Dekrypter adgangskode.

Skærmen Hent standard Windows-administratoradgangskode i EC2 er bevis for, at Amazon hader Windows-brugere og ønsker at torturere dem. Du vil gerne kopiere og indsætte den adgangskode, fordi den er på den lange og tilfældige side. Desværre er skrifttypen i EC2 sådan, at du ikke vil bemærke, at Amazon har sat et mellemrum efter det sidste tegn, når du fremhæver det og kopierer det. Hvis Windows fortæller dig, at du har den forkerte adgangskode, er det sandsynligvis hvorfor. (Du kan komme til denne skærm igen og overveje dit had til den udvikler, der gjorde dette mod dig.)

Nu er det tid til at bruge Remote Desktop Protocol-klienten. Der er klienter til MacOS, forskellige versioner af Linux (såsom til Red Hat Linux) og selvfølgelig til Windows. I denne vejledning bruger jeg Mac-versionen, men de er alle ens.
Opret en ny forbindelse.

Du ender på en skærm med en masse egenskaber. Kald det noget, udfyld IP-adressen (klik på forekomsten på EC2-konsollen, hvis du ikke har optaget den), og indstil Administrator som bruger. Indsæt den adgangskode fra skærmbilledet Dekrypter adgangskode. Jeg hader at have det i fuldskærmstilstand, så jeg fjerner markeringen fra det.

Find nu denne nye forbindelse i menuen, vælg den, og klik derefter på Start-knappen (højre pilikon) øverst.
Du skal se en skærm med en ildevarslende advarsel om, at noget ikke kunne verificeres. Dette vises kun første gang. Hvis det dukker op næste gang, er der noget galt. Klik på Fortsæt.
Hvis alt går godt, skal du se den skinnende Windows-skærm.
Men lad os ikke holde det kørende. Så gå tilbage til skærmen EC2-forekomster. Højreklik på forekomsten, og vælg Forekomststilstand> Stop.

Du får vist et "er du sikker?" skærm. Klik på Ja, stop.

Når forekomsten er stoppet, er det som om maskinen er slukket. Det er dog stadig der, der spiser op ... godt, intet, fordi vi valgte det gratis niveau, og du får 12 måneder gratis. Men lad os alligevel afslutte det for god hygiejne. Højreklik på forekomsten, og vælg Forekomststilstand> Afslut.
Når du har gjort dette, får du endnu en "er du sikker?" skærm. Sig ja, afslut. Hvis den sikkerhedsindstilling, jeg nævnte tidligere, var slået til, skulle du slå den fra, før du rent faktisk kunne afslutte forekomsten.

Tillykke, du har oprettet en forekomst, logget ind på den, stoppet den og afbrudt den. Din rejse er begyndt. Måske næste gang kan du installere noget software på det og måske oprette en AMI, men nyd det sjovt med EC2 indtil videre.
Husk ikke at køre en stor regning!