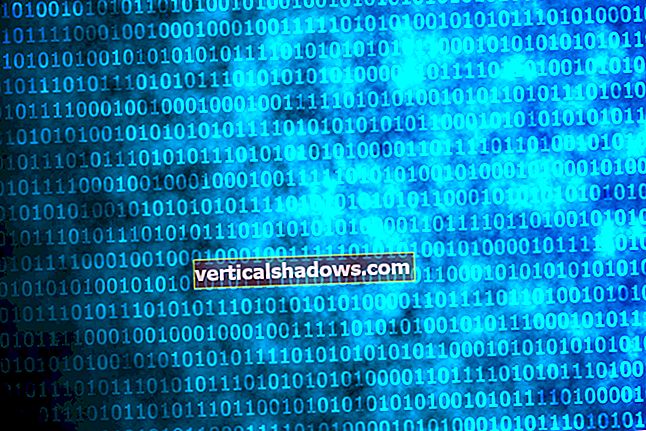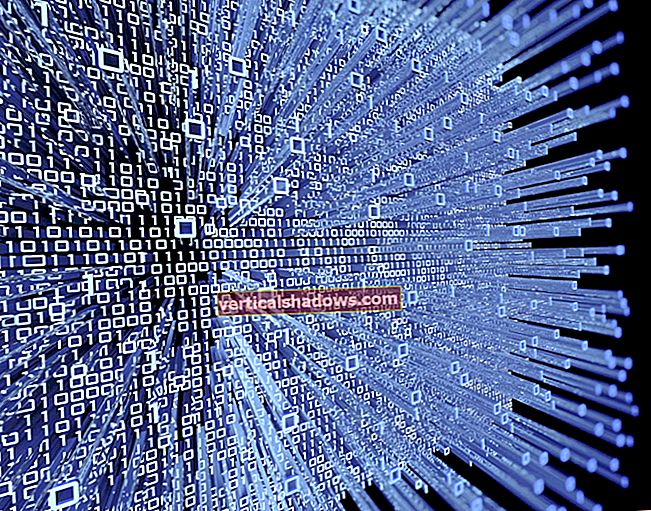Enkel deling med desktopversionen af Excel
I marts 2016 fik desktopversionen af Excel en funktion kaldet Simple Sharing, og nogle branchevagtere mente, at live-samarbejde til Excel endelig var her. Ak, det er det ikke. I stedet er det kun en måde, hvorpå folk lettere kan bruge de delingsfunktioner, der har eksisteret i en eller anden form siden Excel 2007. Deling i Excel har altid været kludgy, og funktionen Simple Sharing i Excel 2016 gør tingene ikke dramatisk lettere . Stadig, hvis du ofte arbejder med andre på regneark, kan du prøve det.
Først skal du forberede en projektmappe til deling. (Bemærk, at du ikke kan dele projektmapper med Excel-tabeller i dem, og at der er andre begrænsninger med hensyn til formatering og funktioner, der kan udføres i en delt projektmappe.)
I den projektmappe, du vil dele med andre, skal du klikke på Gennemse på båndet og derefter klikke på Del projektmappe, og i fanen Redigering på det skærmbillede, der vises, skal du markere afkrydsningsfeltet ud for "Tillad ændringer af mere end en bruger på samme tid tid. Dette muliggør også fletning af projektmapper. " Vælg derefter, under fanen Avanceret på skærmen, hvordan du vil spore ændringer og håndtere redigeringer foretaget af andre - for eksempel i hvor længe du beholder ændringshistorikken i dokumentet. Når du er færdig, skal du klikke på OK.
Du kan nu dele projektmappen med andre, se de ændringer, som alle foretager, efter at de har foretaget dem, og beslutte, hvilken du vil gemme, og hvilken du vil kassere. Intet af dette er nyt - det hele har været tilgængeligt i tidligere versioner af Excel. Men med enkel deling er det lettere at dele selve filen, fordi du gemmer den på en skyplacering, som alle kan få adgang til og derefter dele den med andre.
For at bruge Simple Sharing skal du først gemme filen på en OneDrive-, OneDrive for Business- eller SharePoint-konto. (Det er de eneste tjenester, der fungerer med enkel deling.) For at gøre det skal du klikke på Filer> Gem som og vælge den relevante OneDrive- eller SharePoint-konto.
Når du har gjort det, skal du klikke på ikonet Del i øverste højre hjørne af projektmappen. Delingsruden vises til højre. Delingsruden er sandsynligvis årsagen til, at nogle fejlagtigt mener, at Excel tilbyder samarbejde i realtid, fordi det er den samme delingsrude, som Word, PowerPoint og OneNote bruger til samarbejde. Forskellen er, at i tilfælde af Excel vil du kun kunne bruge ruden til at lade en anden få adgang til dokumentet - det giver dig ikke mulighed for at udføre samarbejde i realtid.
Øverst i delingsruden skal du skrive e-mail-adresserne til de personer, du vil dele dokumentet med, i feltet "Inviter personer" eller klikke på notesboksikonet for at søge i din kontaktliste efter personer, der skal inviteres. Når folks adresser er i boksen, vises en rullemenu, der giver dig mulighed for at vælge, om dine samarbejdspartnere skal redigere dokumentet eller kun se det. Under rullemenuen kan du også skrive en besked, der sendes til de personer, som du deler dokumentet med. Når du er færdig, skal du klikke på knappen Del.
Bemærk, at du kan tildele forskellige redigerings- / visningsrettigheder til forskellige personer, men kun hvis du sender forskellige e-mails til hver. I hver enkelt e-mail, du sender ud, kan du kun vælge at redigere eller se, og det gælder for alle i e-mailen. Så for at tildele forskellige privilegier til forskellige mennesker skal du sende dem individuelle e-mails i stedet for at samle dem alle i en enkelt e-mail.
En e-mail med et link til filen sendes til de personer, du har udpeget. Bemærk, at dette er det fulde omfang af, hvad Simple Sharing gør - efter at e-mailen er sendt, bruger du de samme delingsfunktioner, der allerede eksisterede i Excel før 2016-versionen, som jeg vil skitsere nedenfor.
Folk, som du deler filen med, skal klikke på ikonet for filen i deres e-mail for at åbne den. De kan se gennem regnearket, men hvis de vil foretage ændringer i det, skal de gemme en kopi af det i samme mappe, hvor de åbnede det. Originalen selv vil være skrivebeskyttet for dem.
Dine samarbejdspartnere foretager de ændringer, de ønsker i deres kopi af regnearket, og gemmer det. Derefter åbner du dit originale regneark, og du kan flette ændringerne i deres kopi af regnearket med dit originale regneark. Før du kan gøre det, skal du dog tage disse trin:
1. Klik på ikonet Tilpas værktøjslinje til hurtig adgang. Det er det fjerde ikon fra venstre (en pil ned med en vandret linje over det) på værktøjslinjen Hurtig adgang, som er i øverste venstre hjørne af skærmen. Klik på Flere kommandoer på den skærm, der vises.
2. Gå til rullemenuen "Vælg kommandoer fra" på skærmen, der vises, og vælg "Alle kommandoer."
3. Rul gennem listen, vælg Sammenlign og flet arbejdsbøger, og klik på knappen Tilføj midt på skærmen.
4. Klik på knappen OK nederst på skærmen.
Ikonet Sammenlign og flet arbejdsbøger vises nu på værktøjslinjen Hurtig adgang som en cirkel.
Klik på ikonet Sammenlign og flet arbejdsbøger i det originale regneark, du delte. Når dialogboksen "Vælg filer, der skal flettes i den aktuelle projektmappe" vises, skal du klikke på kopien af den projektmappe, som personen har lavet. Klik derefter på OK. Alle ændringer, som den anden person har foretaget i projektmappen, vises i den originale projektmappe, identificeret af hvem der har foretaget dem. Du kan derefter beslutte, om du vil beholde ændringerne.
For mere information om brug og fletning af delte projektmapper, se Microsofts "Brug en delt projektmappe til at samarbejde i Excel 2016 til Windows." Bare en påmindelse: Denne delte projektmappefunktion er ikke ny i Excel 2016. Kun måden at dele projektmappen på er ændret ved hjælp af ruden Del.
Jeg finder delingsfunktionerne i Excels desktopversion for at være ekstremt kludgy, selv ved hjælp af Simple Sharing. Det er opmuntrende, at Microsoft har en beta i realtid i samarbejde; Jeg forventer ivrigt den dag, den bliver stabil og ruller ud til Excel 2016-brugere.
Fire nye funktioner at tjekke ud
Regnearkprofiler vil være tilfredse med fire nye funktioner indbygget i Excel 2016 - Hurtig analyse, prognoseark, Get & Transform og 3D-kort.
Hurtig analyse
Hvis du ønsker at analysere data i et regneark, hjælper det nye værktøj til hurtig analyse. Fremhæv de celler, du vil analysere, og flyt derefter markøren til det nederste højre hjørne af det, du har fremhævet. Et lille ikon af et regneark med et lyn vises. Klik på den, og du får en række værktøjer til øjeblikkelig analyse af dine data. For eksempel kan du bruge værktøjet til at fremhæve cellerne med en værdi, der er større end et specifikt tal, få det numeriske gennemsnit for de valgte celler eller oprette et diagram med det samme.

Prognoseark
Også nyt er, at du kan generere prognoser bygget på historiske data ved hjælp af funktionen Prognoseark. Hvis du f.eks. Har et regneark, der viser tidligere bogsalg efter dato, kan prognoseark forudsige fremtidigt salg baseret på tidligere.
For at bruge funktionen skal du arbejde i et regneark, der har tidsbaserede historiske data. Sæt din markør i en af datacellerne, gå til fanen Data på båndet og vælg Prognoseark fra Prognosegruppen mod højre. På den skærm, der vises, kan du vælge forskellige indstillinger, f.eks. Om du vil oprette en linje eller et søjlediagram, og hvilken dato prognosen skal slutte. Klik på knappen Opret, så vises et nyt regneark, der viser dine historiske og forudsagte data og prognosediagrammet. (Dit originale regneark vil være uændret.)

Få & Transform
Denne funktion er ikke helt ny i Excel. Tidligere kendt som Power Query, blev det gjort tilgængeligt som en gratis tilføjelse til Excel 2013 og fungerede kun med PowerPivot-funktionerne i Excel Professional Plus. Microsofts Power BI business intelligence-software tilbyder lignende funktionalitet.
Nu kaldet Get & Transform, det er et business intelligence-værktøj, der giver dig mulighed for at hente, kombinere og forme data fra mange forskellige lokale og cloud-kilder. Disse inkluderer Excel-projektmapper, CSV-filer, SQL Server og andre databaser, Azure, Active Directory og mange andre. Du kan også bruge data fra offentlige kilder, herunder Wikipedia.

Du finder Get & Transform-værktøjerne sammen i en gruppe på fanen Data i båndet. For mere om brug af disse værktøjer, se Microsofts "Kom godt i gang med Get & Transform i Excel 2016."
3D-kort
Før Excel 2016 var Power Map et populært gratis 3D geospatial visualiserings tilføjelsesprogram til Excel. Nu er det gratis, indbygget i Excel 2016 og er blevet omdøbt til 3D-kort. Med det kan du plotte geografiske og andre oplysninger på en 3D-klode eller et kort. Du skal først have data, der er egnede til kortlægning, og derefter forberede disse data til 3D-kort.
Disse trin er uden for denne artikels anvendelsesområde, men her er råd fra Microsoft om, hvordan man får og forbereder data til 3D-kort. Når du har klargjort data korrekt, skal du åbne regnearket og vælge Indsæt> 3D-kort> Åbn 3D-kort. Klik derefter på Aktivér fra det felt, der vises. Det tænder for 3D-kortfunktionen. For detaljer om, hvordan du arbejder med dine data og tilpasser dit kort, gå til Microsoft-selvstudiet "Kom godt i gang med 3D-kort."
Hvis du ikke har data til kortlægning, men bare vil se førstehånds, hvordan et 3D-kort er, kan du downloade eksempeldata oprettet af Microsoft. Screenshotet her er fra Microsofts Dallas Utilities Seasonal Electricity Consumption Simulation demo. Når du har downloadet projektmappen, skal du åbne den, vælge Indsæt> 3D-kort> Åbn 3D-kort og klikke på kortet for at starte den.

Praktiske tastaturgenveje
Hvis du er fan af tastaturgenveje, gode nyheder: Excel understøtter mange af dem. Tabellen nedenfor fremhæver de mest nyttige, og mere er angivet på Microsofts Office-websted.
Og hvis du virkelig ønsker at gå hel-hog med tastaturgenveje, skal du downloade vores Quick 2016-guide til Excel 2016-bånd, som udforsker de mest nyttige kommandoer på hver båndfane og giver tastaturgenveje til hver.
Nyttige Excel 2016 tastaturgenveje
| NØGLEKOMBINATION | HANDLING |
|---|---|
| Navigation i regneark | |
| PgUp / PgDn | Flyt en skærm op / ned |
| Alt-PgUp / Alt-PgDn | Flyt en skærm til venstre / højre |
| Ctrl-PgUp / Ctrl-PgDn | Flyt et regnearkfane til venstre / højre |
| Pil op / pil ned | Flyt en celle op / ned |
| Tab | Gå til næste celle til højre |
| Skift-fane | Flyt til cellen til venstre |
| Hjem | Gå til begyndelsen af en række |
| Ctrl-Home | Gå til begyndelsen af et regneark |
| Ctrl-End | Gå til den sidste celle, der indeholder indhold |
| Ctrl-venstre pil | Flyt til ordet til venstre i en celle |
| Ctrl-højre pil | Flyt til ordet til højre i en celle |
| Ctrl-G eller F5 | Vis dialogboksen Gå til |
| F6 | Skift mellem regnearket, båndet, opgaveruden og zoomkontrolelementerne |
| Ctrl-F6 | Hvis mere end et regneark er åbent, skal du skifte til det næste |
| Båndnavigation | |
| Alt | Vis båndgenveje |
| Alt-F | Gå til fanen Filer |
| Alt-H | Gå til fanen Hjem |
| Alt-N | Gå til fanen Indsæt |
| Alt-P | Gå til fanen Sidelayout |
| Alt-M | Gå til fanen Formler |
| Alt-A | Gå til fanen Data |
| Alt-R | Gå til fanen Gennemgang |
| Alt-W | Gå til fanen Vis |
| Alt-Q | Sæt markøren i feltet Fortæl mig |
| Alt-JC | Gå til fanen Diagramværktøjer / Design, når markøren er på et diagram |
| Alt-JA | Gå til fanen Diagramværktøjer / Format, når markøren er på et diagram |
| Alt-JT | Gå til fanen Tabelværktøjer / Design, når markøren er på en tabel |
| Alt-JP | Gå til fanen Billedværktøj / Format, når markøren er på et billede |
| Alt-JI | Gå til fanen Draw (hvis tilgængelig) |
| Alt-B | Gå til fanen Power Pivot (hvis tilgængelig) |
| Arbejde med data | |
| Skift-mellemrum | Vælg en række |
| Ctrl-mellemrum | Vælg en kolonne |
| Ctrl-A eller Ctrl-Shift-mellemrumstasten | Vælg et helt regneark |
| Skift-piletast | Udvid markeringen med en enkelt celle |
| Skift-PgDn / Skift-PgUp | Udvid markeringen ned ad en skærm / op en skærm |
| Skift-hjem | Udvid markeringen til begyndelsen af en række |
| Ctrl-Skift-Hjem | Udvid markeringen til begyndelsen af regnearket |
| Ctrl-C | Kopier celleindholdet til udklipsholderen |
| Ctrl-X | Kopier og slet cellens indhold |
| Ctrl-V | Indsæt fra udklipsholderen i en celle |
| Ctrl-Alt-V | Vis dialogboksen Indsæt speciel |
| Gå ind | Afslut indtastning af data i en celle, og flyt til den næste celle ned |
| Skift-Enter | Afslut indtastning af data i en celle, og flyt til den næste celle op |
| Esc | Annuller din post i en celle |
| Ctrl-; | Indsæt den aktuelle dato |
| Ctrl-Shift-; | Indsæt det aktuelle tidspunkt |
| Ctrl-T eller Ctrl-L | Vis dialogboksen Opret tabel |
| Ctrl-End | Når du er i formellinjen, skal du flytte markøren til slutningen af teksten |
| Ctrl-Shift-End | I formellinjen skal du markere al tekst fra markøren til slutningen. |
| Alt-F8 | Opret, kør, rediger eller slet en makro |
| Formatering af celler og data | |
| Ctrl-1 | Vis dialogboksen Formatér celler |
| Alt- ' | Vis dialogboksen Stil |
| Ctrl-Shift- & | Anvend en kant til en celle eller et valg |
| Ctrl-Shift-_ | Fjern en kant fra en celle eller markering |
| Ctrl-Shift- $ | Anvend valutaformatet med to decimaler |
| Ctrl-Shift- ~ | Anvend nummerformatet |
| Ctrl-Shift-% | Anvend formatet Procent uden decimaler |
| Ctrl-Shift- # | Anvend datoformatet ved hjælp af dag, måned og år |
| Ctrl-Shift- @ | Anvend tidsformatet ved hjælp af 12-timers uret |
| Ctrl-K | Indsæt et hyperlink |
| Ctrl-Q | Vis indstillinger for hurtig analyse for valgte celler, der indeholder data |
| Arbejde med formler | |
| = | Begynd en formel |
| Alt- = | Indsæt en AutoSum-funktion |
| Skift-F3 | Indsæt en funktion |
| Ctrl-` | Skift mellem visning af formler og celleværdier |
| Ctrl- ' | Kopier og indsæt formlen fra cellen ovenfor i den aktuelle |
| F9 | Beregn alle regneark i alle åbne projektmapper |
| Skift-F9 | Beregn det aktuelle regneark |
| Ctrl-Shift-U | Udvid eller skjul formellinjen |
| Andre nyttige genveje | |
| Ctrl-N | Opret en ny projektmappe |
| Ctrl-O | Åbn en projektmappe |
| Ctrl-S | Gem en projektmappe |
| Ctrl-W | Luk en projektmappe |
| Ctrl-P | Udskriv en projektmappe |
| Ctrl-F | Vis dialogboksen Find og erstat |
| Ctrl-Z | Fortryd den sidste handling |
| Ctrl-Y | Gentag den sidste handling |
| Skift-F2 | Indsæt eller rediger en cellekommentar |
| Ctrl-Shift-O | Vælg alle celler, der indeholder kommentarer |
| Ctrl-9 | Skjul valgte rækker |
| Ctrl-Shift- ( | Skjul skjulte rækker i et valg |
| Ctrl-0 | Skjul valgte kolonner |
| Ctrl-Shift-) | Skjul skjulte kolonner i et valg |
| F7 | Stavekontrol af det aktive regneark eller det valgte interval |
Klar til at dykke dybere ned i Excel? Se vores "11 Excel-tip til strømbrugere."
Denne historie, "Cheat sheet: The must-know Excel 2016 features" blev oprindeligt udgivet af Computerworld.