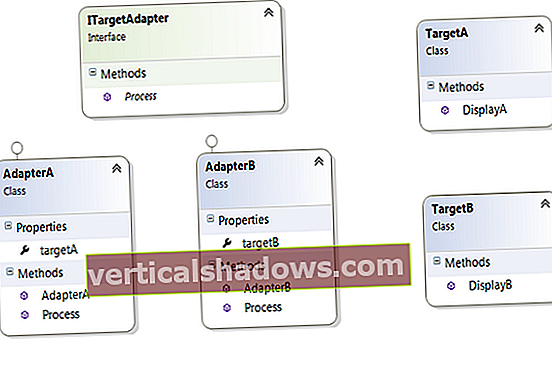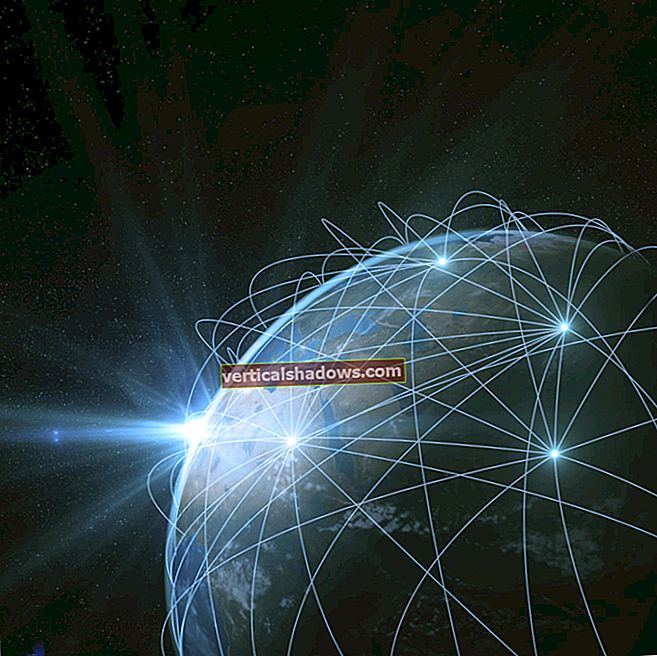Den seneste bølge af Java-sindssyge har bedt om opkald fra alle kanter til at slippe af med udyret. Galen Gruman tager i "Hvordan man dræber Java døde, døde, døde" hele computerindustrien til opgave for at opretholde Oracles malware yngleplads. For næsten et år siden gjorde jeg sagen for at deaktivere Java i din browser. Nu er Department of Homeland Securitys CERT-team sprang ud i kampen og anbefaler, at forbrugerne deaktiverer Java på deres computere.
Flere mennesker har skrevet for at spørge mig, hvordan jeg deaktiverer Java på deres Windows-computere. Som det viser sig, er det ikke helt så simpelt som du måske tror. Her er hvad jeg anbefaler:
Trin 1: Find ud af, hvilken version af Java du kører. Den nemme måde at gøre dette på er via Java Kontrolpanel - hvis du kan finde det. Start med at åbne Windows Kontrolpanel (i Windows XP og Windows 7 skal du vælge Start, Kontrolpanel; i Windows 8 skal du højreklikke i nederste venstre hjørne af skærmen og vælge Kontrolpanel). Hvis du ser et Java-ikon, skal du klikke på det. Hvis du ikke kan se et Java-ikon (eller et link), skal du skrive i øverste højre hjørne Java. Hvis du så ser et Java-ikon, skal du klikke på det.
Desværre er der en fejl i mindst en af de seneste Java-installationsprogrammer, der forhindrer Java-ikonet i at blive vist i Windows Kontrolpanel. Hvis du ikke kan finde Java-ikonet, skal du gå til C: \ Program Files (x86) \ Java \ jre7 \ bin eller C: \ Program Files \ Java \ jre7 \ bin og dobbeltklikke på filen kaldet javacpl.exe. På den ene eller anden måde skal du nu se Java Kontrolpanel.
Trin 2: Sørg for, at du har Java Version 7 Update 11. Klik på knappen Om i Java-kontrolpanelet under Om. Dialogboksen Om Java viser dig versionsnummeret; hvis du har patchet Java de sidste par måneder, er det sandsynligvis version 7, opdatering 9, 10 eller 11. (Vær ikke overrasket, hvis Java siger, at den er indstillet til at opdatere automatisk, men ikke gør det. Jeg har set det på flere af mine maskiner.) Hvis du ikke har Java 7 Update 11, skal du gå til Java's downloadwebsted og installere den seneste opdatering. Du skal genstarte din browser for at den nye Java-version skal starte. Personligt genstarter jeg også Windows.
Advarsel: Oracle, velsign dens spidse små spidse ting, forsøger ofte at installere ekstra affald på din maskine, når du bruger dens opdateringsside. Se hvad du klikker på.
Trin 3: Beslut om du vil slå Java fra i alle dine browsere. Det er bestemt det sikreste valg, men nogle mennesker er nødt til at bruge Java i deres browsere fra tid til anden. Personligt deaktiverer jeg ikke Java i alle mine browsere (mere om det på et øjeblik).
Trin 4: Sådan slukkes Java Runtime i alle dine browsere, indefra Java-kontrolpanelet, skal du klikke eller trykke på fanen Sikkerhed og derefter fjerne markeringen i afkrydsningsfeltet Aktiver Java-indhold i browseren. Klik eller tryk på OK, og genstart dine browsere (eller bedre endnu, genstart). Fra dette tidspunkt skal Java Runtime være deaktiveret i alle dine browsere hele tiden. For at bringe Java tilbage skal du gentage trinene og vælge det felt, der er markeret Aktivér Java-indhold i browseren (indstillingen skal faktisk sige "Aktivér Java-indhold i alle dine browsere").
Trin 5: Hvis du ikke vil slå Java fra i alle dine browsere, skal du vælge den browser, du vil lade Java-aktiveret. For mig er det et let valg: Som standard bliver nyere versioner af Chrome bedt om at køre Java på en bestemt side, så jeg slukker for Java i alle mine browsere undtagen Chrome. På den måde kan jeg bruge nogen af mine browsere til almindeligt internetarbejde uden frygt for at blive Javanicked. Hvis jeg absolut skal gå til et websted, der kræver Java, vil jeg fyre Chrome op specielt til det formål.
Trin 6: Hvis du ikke har slået Java fra i alle dine browsere, skal du slå Java fra i hver af dine valgte Java-fri browsere. I Internet Explorer 9 eller 10 skal du klikke på tandhjulsikonet i øverste højre hjørne og vælge Administrer tilføjelsesprogrammer. Rul ned til bunden, under Oracle America, Inc., vælg hver af posterne efter tur; de vil sandsynligvis sige "Java (tm) Plug-In SSV Helper" eller sådan noget. Klik på knappen markeret Deaktiver i nederste højre hjørne. Genstart IE. Nederst på skærmen ser du en meddelelse, der siger "Tilføjelsen" Java (tm) Plug-In SSV Helper "fra 'Oracle America, Inc.' er klar til brug. " Klik på Ikke aktiver. Hvis du får en anden meddelelse om et Java-tilføjelsesprogram, skal du også klikke på Aktivér ikke på det. Det skal permanent deaktivere Java Runtime i IE. Opdatering: Det ser nu ud til, at deaktivering af Java i IE ikke er nogen let opgave. Selvom Java-checkwebstedet fortæller dig, at Java ikke fungerer, er det måske ikke sandheden. I enhver nyere version af Firefox skal du klikke på fanen Firefox i øverste venstre hjørne og vælge Tilføjelsesprogrammer. Du skal se en tilføjelse til Java (TM) Platform SE 7 U11. Klik en gang på posten, og klik på Deaktiver. Genstart Firefox. Skriv i Chrome Trin 7: Test. Sørg for, at browserne kører / ikke kører Java efter dine ønsker ved at køre hver af dem op mod Java-teststedet. Hvis du går til dette websted ved hjælp af Google Chrome, er der bedre et stort gult bånd øverst på skærmen, der beder om tilladelse til at køre Java netop denne gang. Selektivt at deaktivere Java i dine browsere er ikke særlig let, men det er et værdifuldt skridt, som alle - absolut alle - skal foretage. Lige nu. Denne historie, "Sådan deaktiveres Java i dine browsere", blev oprindeligt offentliggjort på .com. Få det første ord om, hvad de vigtige tekniske nyheder virkelig betyder med Tech Watch-bloggen. For at få den nyeste udvikling inden for nyheder inden for forretningsteknologi, følg .com på Twitter.chrome: // plugins i adresselinjen, og tryk på Enter. Du skal se en post, der siger noget som "Java (2 filer) - Version: 10.7.2.11" Klik på denne post, og klik på linket, der siger Deaktiver. Genstart Chrome.