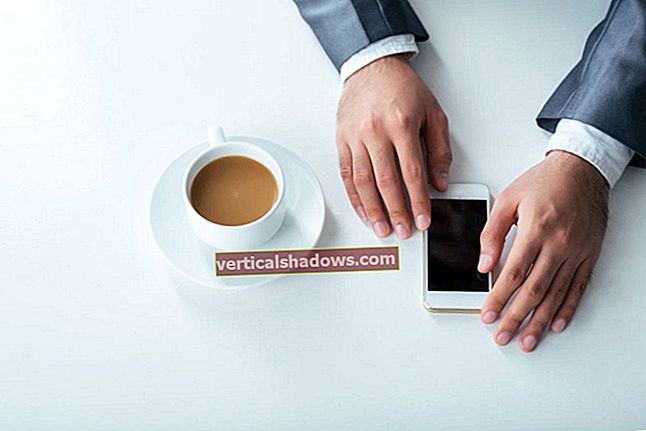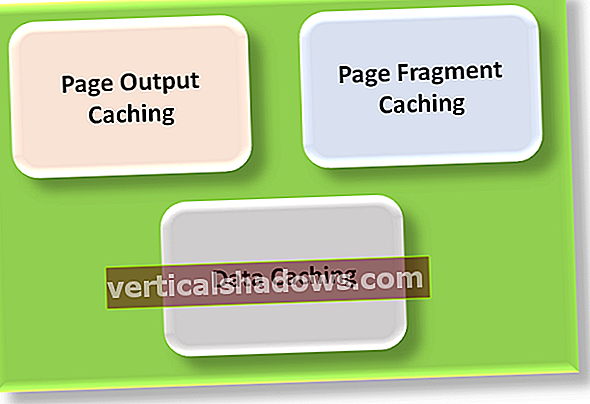Opdateret: januar 2020.
I nogle år har det nu været klart, at Android er en kraft, man skal regne med i det mobile OS-landskab. Denne Java-baserede teknologi har udløst et nyt guldfeber, hvor programmører konkurrerer om at tjene penge på deres mobile apps. Android-job er også rigelige, som det fremgår af en hurtig jobsøgning ved hjælp af Indeed.com.
For at få succes har Android-udviklere brug for en god forståelse af Java-sproget (eller Kotlin), Android API'er og Android-applikationsarkitektur. Det er også vigtigt at bruge et passende og effektivt udviklingsmiljø. I mange år var Eclipse IDE med ADT-plugin den foretrukne platform til Android-udvikling. I dag er det Android Studio.
Hvad er nyt i Android Studio 3.x
Find ud af, hvad du skal se efter i den nyeste version af Android Studio, herunder support til Kotlin, Java 8 og et væld af nye værktøjer og plugins.
Hvis du er ny hos Android Studio, vil denne tutorial-serie komme i gang. Jeg vil kort introducere Android-udviklingsplatformen og derefter vise dig, hvordan du downloader, installerer og kører softwaren. Derefter bruger vi det meste af vores tid på at bruge Android Studio til at udvikle en animeret mobilapp:
- I Del 1, starter du dit første Android-projekt og lærer Android Studios hovedvindue at kende.
- I Del 2, koder du appen og lærer, hvordan du bruger Android Studio til at indtaste kildekode og ressourcer i projektet.
- I Del 3, vi bygger og kører appen ved hjælp af både en emuleret hardwareenhed og en Kindle Fire-tablet.
- I Del 4, Jeg viser dig, hvordan du bruger indbyggede værktøjer og plugins til at debugge Android og forbedre din kodningsproduktivitet.
Eksempler i denne serie er fra den mest stabile version af Android på tidspunktet for skrivningen, Android 3.2.1.
Kom godt i gang med Android Studio
Android Studio er Googles officielt understøttede IDE til udvikling af Android-apps. Denne IDE er baseret på IntelliJ IDEA, som tilbyder en kraftfuld kodeditor og udviklerværktøjer. Android Studio 3.2.1 indeholder følgende funktioner:
- Et fleksibelt Gradle-baseret byggesystem
- En hurtig og funktionsrig emulator
- Et samlet miljø, hvor du kan udvikle dig til alle Android-enheder
- Øjeblikkelig kørsel for at skubbe ændringer til din kørende app uden at oprette en ny APK
- Kodeskabeloner og GitHub-integration, der hjælper dig med at opbygge almindelige appfunktioner og importere eksempelkode
- Omfattende testværktøjer og rammer
- Lint-værktøjer, der hjælper dig med at fange ydeevne, brugervenlighed, versionskompatibilitet og andre problemer
- C ++ og NDK support
- Indbygget support til Google Cloud Platform, hvilket gør det nemt at integrere Google Cloud Messaging og Google App Engine
- Pluginarkitektur til udvidelse af Android Studio via plugins
Download Android Studio
Google leverer Android Studio til Windows-, Mac OS X- og Linux-platforme. Du kan downloade Android Studio fra Android Studio-hjemmesiden, hvor du også finder de traditionelle SDK'er med Android Studios kommandolinjeværktøjer. Inden du downloader Android Studio, skal du sørge for, at din platform opfylder følgende krav:
Windows-krav
- Microsoft Windows 7/8/10 (32-bit eller 64-bit)
- 3 GB RAM minimum, 8 GB RAM anbefales (plus 1 GB til Android-emulatoren)
- 2 GB ledig diskplads minimum, 4 GB anbefales (500 MB til IDE plus 1,5 GB til Android SDK og emulatorsystembillede)
- Skærmopløsning på mindst 1280 x 800
Mac OS-krav
- Mac OS X 10.10 (Yosemite) eller højere, op til 10.13 (High Sierra)
- 3 GB RAM minimum, 8 GB RAM anbefales (plus 1 GB til Android-emulatoren)
- 2 GB ledig diskplads minimum, 4 GB anbefales (500 MB til IDE plus 1,5 GB til Android SDK og emulatorsystembillede)
- Skærmopløsning på mindst 1280 x 800
Linux OS krav
- GNOME- eller KDE-skrivebordet. Testet på Ubuntu 14.04 LTS, Trusty Tahr (64-bit distribution, der kan køre 32-bit applikationer)
- 64-bit distribution, der kan køre 32-bit applikationer
- GNU C-bibliotek (glibc) 2.19 eller nyere
- 3 GB RAM minimum, 8 GB RAM anbefales (plus 1 GB til Android-emulatoren)
- 2 GB ledig diskplads minimum, 4 GB anbefales (500 MB til IDE plus 1,5 GB til Android SDK og emulatorsystembillede)
- Skærmopløsning på mindst 1280 x 800
Når du har sikret dig, at dit operativsystem er kompatibelt med Android Studio 3.2.1 eller højere, skal du downloade den relevante Android Studio-distributionsfil. Android Studio-download-siden detekterede automatisk, at jeg kører et 64-bit Windows-operativsystem og valgt android-studio-ide-181.5056338-windows.exe (927 MB), som jeg kan downloade.
Android SDK kommandolinjeværktøjer
android-studio-ide-181.5056338-windows.exe inkluderer et installationsprogram og Android SDK-kommandolinjeværktøjer. Hvis du ikke har brug for eller vil bruge Android Studio, kan du kun downloade kommandolinjeværktøjerne til Android SDK.
Installation af Android Studio på 64-bit Windows 10
Jeg lancerede android-studio-ide-181.5056338-windows.exe for at starte installationsprocessen. Installatøren svarede ved at præsentere Opsætning af Android Studio dialogboks vist i figur 1.
 Jeff Friesen
Jeff Friesen Klik på Næste tog mig til det følgende panel, der giver mulighed for at afvise installation af en Android Virtual Device (AVD).
 Jeff Friesen
Jeff Friesen Jeg valgte at beholde standardindstillingerne. Efter at have klikket Næste, Blev jeg ført til Konfigurationsindstillinger panel, hvor jeg blev bedt om at vælge, hvor jeg skulle installere Android Studio.
 Jeff Friesen
Jeff Friesen Jeg beholdt standardinstallationsplaceringen og klikkede Næsteog blev mødt med Vælg Start-menu-mappe panel.
 Jeff Friesen
Jeff Friesen Jeg beholdt standardindstillingen og klikkede Installere. Det følgende Installation panel dukkede op:
 Jeff Friesen
Jeff Friesen Klik på Vis detaljer får navnene på de filer, der installeres, og andre aktiviteter vises. Når installationen er færdig, Installationen er gennemført panel dukkede op.
 Jeff Friesen
Jeff Friesen Efter at have klikket Næste, præsenterede installationsprogrammet Afslutning af Android Studio Setup panel.
 Jeff Friesen
Jeff Friesen For at afslutte installationen forlod jeg Start Android Studio afkrydsningsfelt og klikket på Afslut.
Kører Android Studio
Første gang Android Studio kører, præsenterer det en Komplet installation dialogboks, der giver mulighed for at importere indstillinger fra en tidligere installation.
 Jeff Friesen
Jeff Friesen Jeg valgte ikke at importere indstillinger (standardvalget) og klikkede på Okay, og blev belønnet med følgende plasmaskærm:
 Jeff Friesen
Jeff Friesen Jeg observerede også følgende Finde tilgængelige SDK-komponenter beskedfelt.
 Jeff Friesen
Jeff Friesen På dette tidspunkt præsenterede Android Studio følgende Installationsguide til Android Studio dialog boks:
 Jeff Friesen
Jeff Friesen Jeg klikkede Næste, og guiden inviterede mig til at vælge en installationstype. Jeg opretholdt standardindstillingen.
 Jeff Friesen
Jeff Friesen Derefter fik jeg muligheden for at vælge et brugerinterfacetema.
 Jeff Friesen
Jeff Friesen Jeg holdt standard IntelliJ indstilling og klikket på Næste. Android Studio gav derefter muligheden for at bekræfte indstillinger.
 Jeff Friesen
Jeff Friesen Jeg klikkede Afslut og Android Studio begyndte processen med at downloade SDK-komponenter.
 Jeff Friesen
Jeff Friesen Det kan tage flere minutter, før denne del af opsætningen er færdig. Klik Vis detaljer muligvis lindre kedsomhed ved at afsløre de forskellige filer, der downloades og udpakkes.
 Jeff Friesen
Jeff Friesen For min AMD-baserede computer ventede en ubehagelig overraskelse, efter at komponenterne var fuldstændigt downloadet og pakket ud:
 Jeff Friesen
Jeff Friesen Mine muligheder er enten at stille med den langsomme emulator eller bruge en Android-enhed til at fremskynde udviklingen. I del 3 viser jeg dig, hvordan jeg løste dette problem.
Endelig klikkede jeg Afslut for at fuldføre guiden. Det Velkommen til Android Studio dialogboksen vises.
 Jeff Friesen
Jeff Friesen Denne dialogboks bruges til at starte et nyt Android Studio-projekt, arbejde med et eksisterende projekt og mere. Du kan få adgang til den ved at vælge Android Studio fra Windows Start menu eller tilsvarende på en anden platform.
Din første Android Studio-mobilapp
Den hurtigste måde at lære Android Studio at kende på er at bruge det til at udvikle en app. Vi starter med en variant af applikationen "Hej, verden": en lille mobilapp, der viser meddelelsen "Velkommen til Android".
I de følgende trin starter du et nyt Android Studio-projekt og lærer hovedvinduet at kende, inklusive det redigeringsvindue, du bruger til at kode appen i del 2.
Start af et nyt projekt
Fra vores setup indtil videre, skal du stadig have Android Studio kørende med Velkommen til Android Studio dialog boks. Herfra skal du klikke Start et nyt Android Studio-projekt. Android Studio vil svare med Opret nyt projekt dialogboks vist i figur 19.
 Jeff Friesen
Jeff Friesen Gå ind W2A (Velkommen til Android) som applikationsnavn og javajeff.ca som firmaets domænenavn. På mit skrivebord observerede jeg C: \ Brugere \ JEFF \ AndroidStudioProjects \ W2A som projektplacering. Klik på Næste for at vælge dine målenheder.
 Jeff Friesen
Jeff Friesen Med Android Studio kan du vælge formfaktorereller kategorier af målenheder for hver app, du opretter. Jeg bevarede standardindstillingen.
Klik på Næste, og du får mulighed for at vælge en skabelon til din apps hovedaktivitet. For nu holder vi os til Tom aktivitet. Vælg denne skabelon (om nødvendigt), og klik på Næste.
 Jeff Friesen
Jeff Friesen Derefter tilpasser du aktiviteten:
 Jeff Friesen
Jeff Friesen Gå ind W2A som aktivitetsnavnet og vigtigste som layoutnavnet, og klik på Næste for at gennemføre dette trin.
Omkonfigurerede knapper
Næste gang du opretter en app til den valgte målenhedskategori, opdager du sandsynligvis det Næste er deaktiveret og Afslut er aktiveret.
Første gang du bruger Android Studio, opdager du, at den skal downloade nogle filer, der er relateret til dens begrænsningslayout, som bruges til at opbygge responsive brugergrænseflader:
 Jeff Friesen
Jeff Friesen Android Studio muliggør Afslut efter download af begrænsningslayoutfilerne. Klik på denne knap, og Android Studio fører dig til hovedvinduet.
 Jeff Friesen
Jeff Friesen Hovedvinduet er opdelt i en menulinje og flere andre områder, som er identificeret i figur 25 og 26. (Bemærk, at figur 25 og 26 er høflighed af Google.)
 Jeff Friesen
Jeff Friesen  Jeff Friesen
Jeff Friesen Se siden Meet Android Studio for at lære mere om Android Studios brugergrænseflade.
Adgang til AVD Manager og SDK Manager
Vælg for at få adgang til den traditionelle AVD Manager eller SDK Manager AVD Manager eller SDK Manager fra Android Studio's Værktøjer menu.
Projekt- og redigeringsvinduerne
Når du går ind i hovedvinduet (se figur 24), observeres projektvinduet kun app og Gradle-scripts. Du bliver nødt til at udvide app gren af projekttræet for at observere flere detaljer.
 Jeff Friesen
Jeff Friesen Projektvinduet er organiseret i et træ, hvis hovedgrene er app og Gradle-scripts. Det app gren er yderligere organiseret i manifesterer sig, java, generatedJavaog res undergrene:
- manifesterer sig butikker
AndroidManifest.xml, som er en XML-fil, der beskriver strukturen i en Android-app. Denne fil registrerer også tilladelsesindstillinger (hvor relevant) og andre detaljer om appen. - java gemmer en apps Java-kildefiler i henhold til et pakkehierarki, hvilket er
ca. javajeff.w2ai dette eksempel. Det organiserer også filer til testformål. - res gemmer en apps ressourcefiler, der er organiseret i trækkes, layout, kortkortog værdier undergrene:
- trækkes er et stort set tomt sted, hvor en apps illustrationer kan gemmes; oprindeligt gemmes XML-filerne til launcher forgrunds- og baggrundsadaptive ikoner her.
- layout er en placering, der indeholder en apps layoutfiler;
main.xml(hovedaktivitets layoutfil) gemmes oprindeligt her. - kortkort er et sted, der indeholder forskellige
ic_launcher.pngfiler, der gemmer startskærmsikoner i forskellige opløsninger. - værdier er et sted, der indeholder
farver.xml,strings.xmlogstyles.xml.
Det Gradle-scripts gren identificerer forskellige .gradle (såsom build.gradle) og .ejendomme (såsom lokale. ejendomme) filer, der bruges af Android Studios Gradle-baserede build-system.
Filialnavne og katalog- / filnavne
Hver gren / undergren svarer til et katalognavn eller et filnavn. For eksempel, res svarer til res bibliotek og strings.xml svarer til strings.xml fil.
Konklusion på del 1
Du har installeret og konfigureret Android Studio og oprettet et projekt til din første Android Studio-mobilapp; nu er du klar til at opbygge din Android-applikation. I Android Studio betyder det at udfylde dit nye projekt med Java-kildekode og ressourcefiler. Gå til del 2, når du er klar til at kode din første Android-animerede mobilapp.
Denne historie, "Android Studio for begyndere, del 1: Installation og opsætning" blev oprindeligt udgivet af JavaWorld.