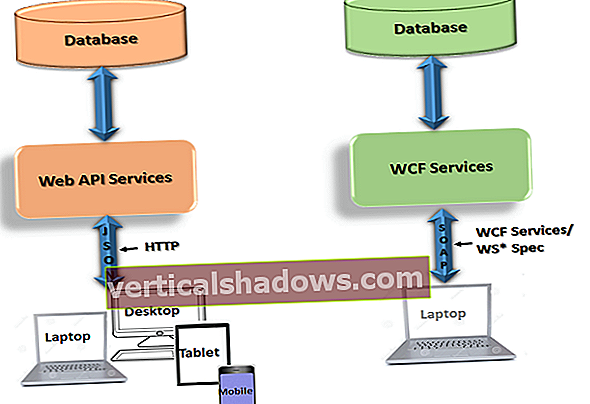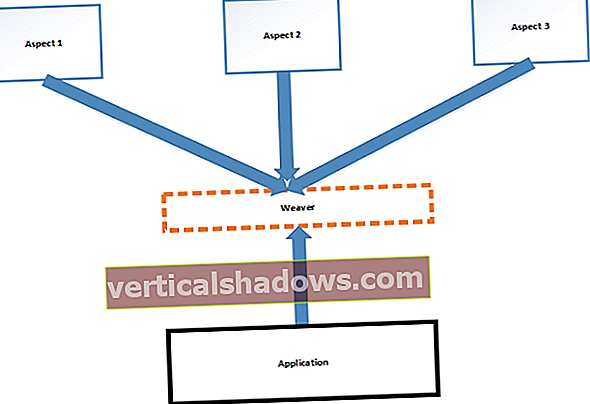Anaconda-distributionen af Python indeholder mange biblioteker og værktøjer til datavidenskab og videnskabelig computing under et enkelt tag. Dets appel går dog ud over det videnskabelige antal. Anaconda er også nyttig som Python-distribution til generelle formål.
Men Anaconda kommer med sin andel af snarer og finesser. Hvad hvis du bruger Anaconda sammen med andre Python-distributioner, og du ikke vil have dem til at træde på hinandens tæer? Hvordan integrerer du Anaconda effektivt med dit andet Python-værktøj, som IDE'er? Og hvis du beslutter at du bare vil bruge almindelig Python, hvordan fjerner du Anaconda uden at bryde noget andet?
I denne artikel vil vi se på, hvordan man opsætter og arbejder med Anaconda sammen med konventionelle versioner af Python på det samme system. Denne artikel antager, at du allerede har en version af Python installeret, og at du har en grundlæggende kendskab til Python, før du kommer i gang. Bemærk også, at det meste af vejledningen her vedrører kørsel af Anaconda på Microsoft Windows.
Opsætning af Anaconda med andre pythoner
Når du kører Anaconda-installationsprogrammet, bliver du ikke mødt med mange muligheder. Men de få muligheder, du præsenteres for, gør hele forskellen, når du får Anaconda til at eksistere sammen med andre Python-installationer.
Den første mulighed, der er værd at ændre, er i menuen "Vælg installationstype", hvor du vælger mellem at installere Anaconda for Just Me eller Alle brugere. Hvis du er på en computer, hvor du har administratorrettigheder, gør valg af alle brugere livet meget lettere, så vælg den mulighed, hvis du kan. Hvis du vælger Just Me, er standardvalget en underkatalog i din brugerprofil, som kan være lidt sværere at finde som standard, men er stadig tilgængelig, så længe du kender stien.

På den næste menuside får du chancen for at ændre det bibliotek, hvor Anaconda er installeret. For at gøre Anaconda let tilgængelig skal du placere den i et bibliotek (hvor du har skrivetilladelse), der er så højt oppe på drevet som muligt. For eksempel har jeg det på mit systemD: drev reserveret til applikationer, så jeg brugerD: \ Anaconda3 som min Anaconda-installationsmappe. Du kan muligvis ikke bruge en mappe fra roden på et drev, hvis du installerer som Just Me, men jo enklere stien til Anaconda, jo bedre.

Her er den store grund til, at du vil have en let tilgængelig sti: Når du konfigurerer Anaconda til at eksistere diskret med andre Python-installationer, skal du muligvis angive stien manuelt til Anaconda-tolken, fordi den måske ikke altid automatisk registreres , og fordi det (efter design) ikke findes i dit systemSTI. Jo lettere det er at finde, jo mindre hovedpine senere.
På den næste installationsskærm får du to muligheder: “Føj Anaconda3 til systemetSTI miljøvariabel, ”og“ Registrer Anaconda3 som systemet Python 3.7. ” Fjern markeringenbegge muligheder. Den første forhindrer eksisterende Python-installationer i at have deresSTI referencer kortsluttet af Anaconda. Det andet holder din eksisterende Python-installation registreret som standardtolk i Windows-registreringsdatabasen.

Afslut resten af installationen normalt.
Brug af Anaconda virtuelle miljøer i en kommandolinje
Når du har gennemført Anaconda-opsætningen, skal du konfigurere kommandolinjeadgang til dine Anaconda-miljøer. Dette kan være vanskeligt på grund af den måde, Anacondas miljøsystem fungerer på: For at Anaconda skal fungere ordentligt, skal det aktivere mindst ét miljø, f.eks.grundlag miljø. Bare lancering af Anacondapython eksekverbar gør ikke dette.
Anaconda giver nogle genveje til at starte shell-sessioner medgrundlag miljø aktiveret. For eksempel vises i Windows en Anaconda PowerShell Prompt-genvej i Start-menuen, efter at du har installeret Anaconda. Klik på denne genvej, og du starter en PowerShell-session medgrundlag miljø aktiveret.
Hvad hvis du ikke vil bruge genvejen, men bare vil aktivere aktivering i enhver PowerShell-forekomst, du tilfældigvis er i? Dette er vanskeligere, fordi du skal udføre den samme aktiveringsrutine, der bruges i genvejen.
Du kan gøre dette ved hjælp af en.ps1 script med følgende linje (forudsat at Anaconda er iD: \ Anaconda3):
& 'D: \ Anaconda3 \ shell \ condabin \ conda-hook.ps1'; conda aktivere 'D: \ Anaconda3'
Placer scriptet et eller andet sted i dinSTI, og du vil være i stand til at aktivere Anaconda manuelt fra enhver PowerShell-session.
Brug af Anaconda virtuelle miljøer i udviklingsværktøjer
De fleste IDE'er med Python-understøttelse i dag er kloge nok til at genkende tilstedeværelsen af en Anaconda-installation og ethvert virtuelt miljø, der er installeret. For eksempel gør Visual Studio Code's Python-plug-in dette, selvom systemetSTI er ikke konfigureret til at pege på Anaconda.
Nu de dårlige nyheder. Nogle IDE'er, herunder Visual Studio Code, integreres ikke elegant med Anacondas miljøaktiveringssystem. Som et resultat, hvis du har valgt PowerShell som den integrerede terminal shell-vært, kan IDE ikke aktivere et Anaconda-miljø, når du åbner den integrerede terminal.
Heldigvis er der en løsning til VS-kode. Rediger.vscode / settings.json fil til dit projekt, og tilføj følgende indstilling:
"terminal.integrated.shellArgs.windows": "-ExecutionPolicy ByPass -NoExit -Command \" & 'D: \ Anaconda3 \ shell \ condabin \ conda-hook.ps1'; conda aktiver 'D: \ Anaconda3' \ ""
Bemærk, at hvis din vej til Anaconda er anderledes, skal du ændre linjen ovenfor i overensstemmelse hermed; husk at slippe for tilbageslag til Windows-stier som ovenfor.
Når du nu åbner den integrerede terminal, er de første kommandoer, der sendes til den, aktiveringsscriptet til Anaconda-miljøet. Du kan ændre dette yderligere for at aktivere et projektspecifikt virtuelt miljø, hvis det er nødvendigt.
Fjernelse af Anaconda
Hvis du ikke har indstillet Anaconda som din standard Python-installation, bør afinstallation af Anaconda ved hjælp af dets indbyggede afinstallationsprogram ikke forårsage problemer. Andre Python-installationer skal forblive uberørt og skal stadig fungere.
Hvis du tillod Anaconda at ændre dinSTI, gå gennem både din brugerprofilSTI og dit systemSTI og fjern eventuelle Anaconda-relaterede poster.
Endelig er det altid bedst at fjerne Anaconda efter at have udført en fuld genstart eller i det mindste en logout / login for at sikre, at ingen forekomster af Anaconda kører. Sørg også for, at du ikke har noget automatisk lanceret i din brugerprofil, som en baggrundsopgave, der kører Anaconda. Ellers kan fjernelsesprocessen svigte.
Sådan gør du mere med Python
- Sådan bruges Python-dataglas
- Kom godt i gang med async i Python
- Sådan bruges asyncio i Python
- 3 trin til en Python async-eftersyn
- Sådan bruges PyInstaller til at oprette Python-eksekverbare filer
- Cython tutorial: Sådan fremskyndes Python
- Sådan installeres Python på den smarte måde
- Sådan styres Python-projekter med Poetry
- Sådan styres Python-projekter med Pipenv
- Virtualenv og venv: Python virtuelle miljøer forklaret
- Python virtualenv og venv do's and don'ts
- Python-gevind og underprocesser forklaret
- Sådan bruges Python debugger
- Sådan bruges timeit til at profilere Python-kode
- Sådan bruges cProfile til profilering af Python-kode
- Sådan konverteres Python til JavaScript (og tilbage igen)